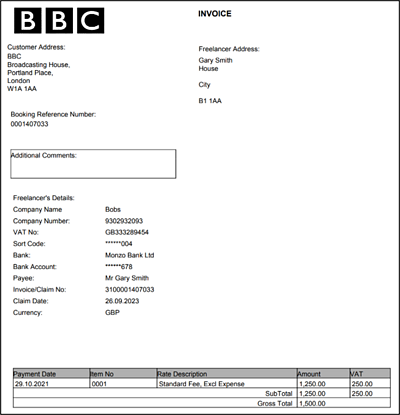The Freelance Payment Portal (FPP) is hosted on 成人论坛 Servers and secured by the 成人论坛 Firewall, the portal uses a multi-factor authentication solution to access as well as SSL security.
This is the industry standard method for securing data collected over the internet and is used by banks and online shopping sites. The system has been vetted and approved the 成人论坛 Information Security and the processes around to have been checked by the Information Policy & Compliance Unit to ensure they conform to the Data Protection Act.
Important Information
To avoid delays in receiving payments, ensure the following steps have been completed.
- Right to work has been submitted prior to your engagement start date
- Demographic information tile has been completed
- In receipt of your booking contract
- Bank details have been entered on the system
To access the system ensure that you have:
- Registered for the two-factor authentication solution, , to access the Freelance Payment Portal.
Emails you should have received prior to accepting your booking on the Freelance Payment Portal:
- Email 1 confirms your booking
- Email 2 invitation to register for 成人论坛 Connect multi-factor authentication
Getting Started
When you first use the Freelance Payment Portal you will see a section to review and update your personal information. Across the area are eight different tiles, not all will be required to be filled in. If you are not engaged via your Service Company or VAT registered there is no action required in these tiles. ALL freelancers must complete the diversity questionnaire.
Please note: Names, National Insurance Number, date of birth and email addresses cannot be updated here. You will need to contact 成人论坛HR using this form to request the change. This information is used for identification & verification purposes.
Manage Freelancers Bookings
To begin select the 'Manage freelancers bookings' tile.
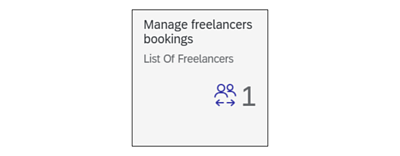
This first screen you will see and will show all the freelancers linked to you on the 成人论坛 System.
Select the individual you wish to accept the booking on behalf of or claim payments for.
To accept a booking on behalf of a freelancer, select the bookings to accept button.

Click OK on the pop up.

Select the booking you wish to accept then select the accept bookings button.

You will now return back to the previous screen. Select the bookings to claim button.
Click OK on the pop up.
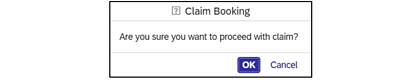
The booking has now been accepted and claimed.
View claim history
To view bookings previously claimed on the system for a freelancer, select the freelancer first then select Claim history.

Select OK on the pop up window.

A list of all claimed payments and booking details will appear.
To download/print an invoice in a PDF format, select the PDF button on the right hand column.

This is an example of a PDF Invoice downloaded.